FAQ
How do I receive support from Beedle?
Our support agents will gladly assist you, and answer support issues on support@beedle.co, Monday to Friday from 8am to 5pm GMT.
We are also available during business hours on our live chat in the bottom right corner of our webpage, www.beedle.co
Where is Beedle available and in which languages?
Beedle is available worldwide in the Microsoft Teams Appstore.
Beedle has been localized for the following languages:
English
Spanish
Italian
German
Swedish
Icelandic
Beedle language settings follow the user’s language settings for Microsoft Teams.
Can I use Beedle without Teams?
No, Beedle is an add-in for Microsoft Teams only.
How much does Beedle cost?
Once Beedle is activated in your school or organization, a 30 day free trial is activated, applying to all users.
Once the trial period passes, users are prompted to buying a Beedle subscription.
Beedle pricing is calculated per users, and billed either monthly or yearly. Yearly billing invokes a discount.
For more information on our pricing tier, please see Beedle Pricing on Microsoft App Source Marketplace
How do I add Beedle to my Microsoft Teams account?
Beedle is downloadable from the Microsoft Teams App Store. Once installed to Teams, the system admin needs to approve permissions to selected modules, after which all teachers in that school can use Beedle.
How do parents get access to the Beedle Parent App?
The class teacher adds the parents as the students guardian from within Beedle in Microsoft Teams, entering their names and email address. The Parents then receive an email to download and create a login to the Beedle Parent app.
Once logged in, they can view and mark attendance for their child, see all pending, due and returned assignments, view news and announcements and chat directly with the child’s teacher.
Do parents need an 0365 account to access the Beedle Parent App?
No, the parents or guardians only need the iOS / Android Beedle Parent App. There, they create a log in and once logged in, they can view and set attendance, get an overview of assignments, news and announcements and chat directly with their children’s teacher.
How can I create or upload a new file?
All files must be saved within a plan. To create or upload a new file, you must first select the plan you wish to save the file to. If this plan already has files saved within it, click on ‘Add another file’. If the plan has no files already, click on ‘Add first file’. You will then have the option to add a new file (Word, Excel or PowerPoint) or to upload an existing document.
How can I link my plan to the calendar?
Once a plan is created, click the add to calendar icon which is on the top right-hand side of the tab. A dialog will appear allowing you to choose the date and time. You have the option to choose a specific time or the whole day. If you wish to link to a period of time, select the first date and then the last date of this period. If you now select the calendar view, you will see an overview of all linked plans for your Team/channel. If you want to see an overview of your linked plans, for all Teams/channels, select to ‘show all’ Teams. From here, you can select and deselect which linked plans you wish to view on the calendar.
I have so many files in my plan, can I view them in one list?
Yes. On the top right of the preview pane and to the right of the ‘add to calendar’ option, you have two layout options. Selecting the two-column icon will allow you to see all files in one list next to the preview pane. You can change back to the original layout by selecting the one-column view icon.
How can I delete a plan or a file?
Select the ellipsis to the right of the plan name, click the option to ‘delete’. Please note, this will delete all sub plans and all associated files, meaning that all documents linked to your plan will be lost if not stored in another place.
Select the plan which contains the file to be deleted. The files are listed with an ellipsis to the right of the file name. Click on the ellipsis and select the option to delete. The files you delete are not stored in your planning SharePoint anymore. If you want to keep them, you need to store them in another place.
What happens if I delete the Beedle planning tab?
In the unlikely event of you wanting to remove the Beedle planning tab, you are given the option to delete the plans and everything connected to it. All data will be removed from your SharePoint. You can also decide to not delete the data which means when you add the tab again, all data will still be there.
Who can see my files?
Within the planning tab the files can only be viewed by teachers who are members or owners of the Team. Pupils only have access to material which the teacher has directly shared with them, from within Beedle.
How is my data stored?
All your files are stored within your SharePoint site. We securely store other data (plans, calendar entries) within EU/EEA and the service runs in Microsoft‘s Azure Cloud Service (North Europe), which is located in Ireland.
How long is my data kept and how is it deleted?
All user input data is kept for a maximum of 1 year from its creation. Once you decide to delete the plan with its linked documents, they will also be deleted in our database.
For further information regarding Data Storage, Personal Data and Web Storage, we advice you to read our Privacy Policy.
Why does Beedle require administrator consent for first use?
When Beedle is added into Microsoft Teams at a school / tenant for the first time, administrator consent is required.
Beedle requires consent for the following permissions from Microsoft Graph, as shown in the table here below.
Beedle operates according to the requirements of GDPR and ISO-27001 information security standards and will use all third-party data responsibly and only when necessary.
To view our privacy policy in full, please CLICK HERE.
To grant all Beedle modules consent, CLICK HERE– To approve individual Beedle Modules, please refer to the table here below and click the module’s approval link.
| Permission name | Description
| Planning | Class List | Diary |
| Sites.FullControl.All | Beedle requires this permission to lock down files and folders to only owners of the group by default, unless they chose to share specific files with members of groups. | X | ||
| Sites.Manage.All | Beedle requires this permissions so we can create a create a specific Beedle SharePoint sub-site / document library within the team/group SharePoint site that the user is working with. | X | ||
| Group.Read.All | Beedle requires this permission to read information about the current user´s groups, teams and channels, so it can present them with a list of their teams and channels and also to detect if a user is an owner or a member of a specific group/team. | X | X | X |
| User.Read.All | Beedle requires this permission to get information including names of owners / members in teams and channels. | X | ||
| EduRoster.ReadBasic | Beedle uses this permission to get a list of teachers/students within a class so we can display a list of all students. | X | X | |
| User.ReadBasic.All | Beedle uses this permission to get the pupils photo to display in the pupil list | X | X | |
| User.Read | Beedle uses this permission to get basic information of users’ organisation like type (school/enterprise/other) | X | ||
| Module Approval Links | Link to approve all Beedle Modules | Planning | Class List & Student Diary | |
I'm stuck on the screen "Please wait while your files are being set up" What can I do?
If you get stuck on screen showing the message “Please wait while your files are being set up”, it is very likely that your Firewall is blocking Beedle from getting access.
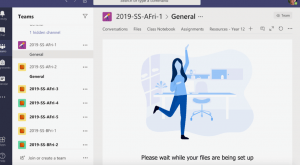
Please add Beedle to your firewall’s exclusion list or contact your administrator to resolve this issue.






